This information applies to both Blocked calls
You can prevent certain numbers from being able to call you, or text you, by adding them to your "Blocked" list.
Steps for Android
You can only block a phone number, if that number is saved to your contact list. If there is a number you'd like to block, save it to contacts first. Click here to learn more about contacts.
To place a number on your "Blocked" list, go to your Contacts, tap on the contact you plan to block, and then tap on the Settings section of that contact entry. Under Settings, you should see the option to block the number.
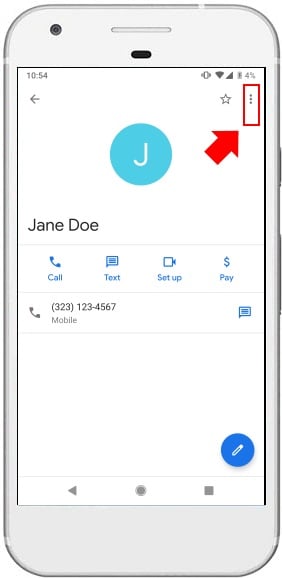
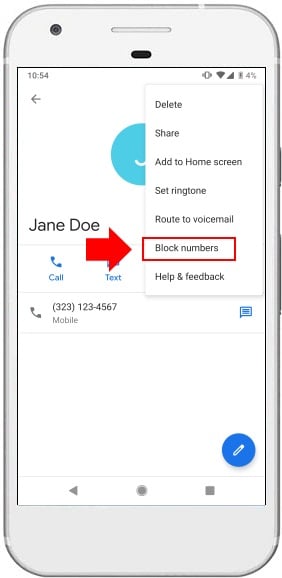
If someone attempts to call you from a number that you have blocked, the caller will hear a message that says "We're sorry, our service is unavailable...". You can unblock a phone number at any time.
Steps for iPhone
You can block incoming calls from contacts or phone numbers that have called you.
To block a phone number that has called you or sent you a text message, go to the Recent Calls section of your Phone app (if you received a call) or the text message thread in your Messaging application, and tap the information icon next to the call entry.
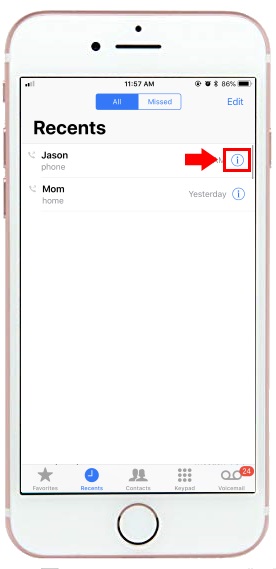
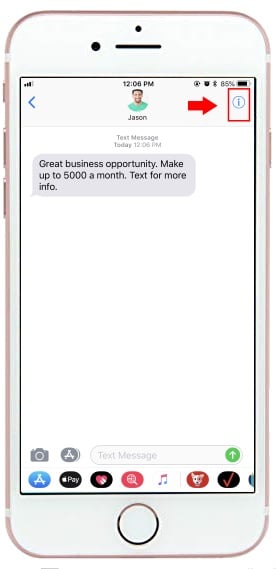
From here, tap on Block This Caller. This will add the phone number to your "blocked" list and prevent them from being able to call or text you. After tapping, "Block This Caller" you will see the option "Unblock This Caller". Tapping on "Unblock This Caller" will remove them from your "blocked" list.
To block numbers that have never called or texted you, you must first add the number as a Contact. Go to the Contacts application and tap on the plus (+) sign in the top right corner of the screen. Create a name for the number and save the information. Then, go to Settings > then Phone > then Call Blocking & Identification. Tap on Block Contact and select the contact you want to block.
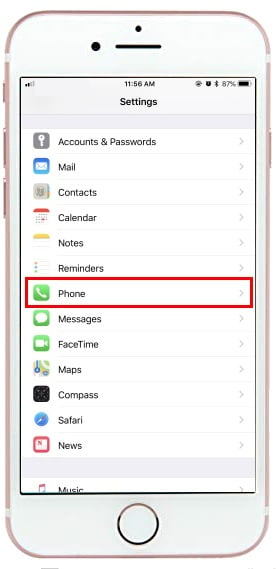
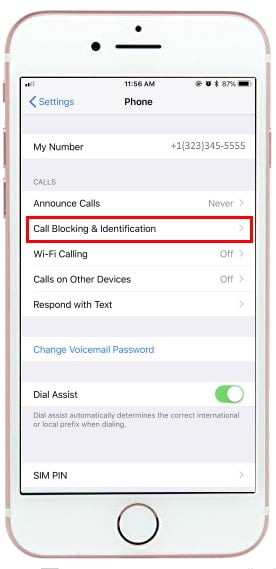
To access your list of blocked numbers, or to unblock a phone number, go back to your Settings application, Tap Phone, then tap 'Call Blocking & Identification".
3-Way calling
3-way calling is unsupported at this time. Please stay tuned, this may change in the future.
Wi-Fi Tethering
Most phones are capable of being used as a WiFi hotspot, however, if you activated your own phone, you'll need to check the user manual to confirm. In order to use your phone as a hotspot, you will also need the WiFi Tethering add-on service, or the Premier add-on service. Click here to learn more about add-on services. Click here to learn more about the way WiFi tethering works.
Do Not Disturb
You can set your phone to Do not disturb mode, and prevent incoming calls. It can be set to turn on automatically during certain times out of the day or you can turn it on and off as needed. This can be helpful if you have, for example, set working hours or school hours, and you don't want your phone to ring.
Steps for Android
These steps work for Android phones running at least operating system Marshmallow (6.0). To enable Do Not Disturb, tap on your phone's Settings app. Tap on Sounds and Notifications and then tap on the Do Not Disturb feature.
You can set the feature to begin and end at certain times (for example, Do Not Disturb will block all incoming notifications from the hours of 2PM to 5PM), and you can decide which notifications are blocked and which are allowed through.
Steps for iOS
To enable Do Not Disturb, go to your phone's Settings menu. On iPhone, you can scroll down and find Do No Disturb. Tap on Scheduled, to set specific times. On android you'll likely find the option under Sounds & ringtones. Tap Automatic Rules to set specific times.
