This information can help, regardless of SIM type
The serial number on your SIM card (called the ICCID number) begins with 89014 or 89011
Can I still use my CDMA hotspot?
If your hotspot was running on the CDMA network, your account was transferred to the carrier, Ting Wireless. Read this article to learn all about the transition.
Today, FreedomPop supports GSM phones and offers GSM SIM cards (with affordable talk, text and data plans starting at $0 per month). Visit our website to purchase a new SIM card. At this time, we do not sale data-only products, like hotspots.
What is a hotspot?
A hotspot is a portable internet connection. It broadcasts a signal that your computer, tablet or smartphone can connect to, in order to access the internet. Once your computer, tablet or smartphone is connected to that (WiFi) signal, you will be able to use that computer, tablet or smartphone, to browse the web, watch videos, check email, and more.
Everything you do on your computer, tablet or smartphone, while its connected to your FreedomPop hotspot, will use data. That data will be deducted from your FreedomPop plan.
Want to know how much data you’ll use when you access your Facebook page? How about when you watch a Netflix movie, or check your email?
Need more data for all the things you want to do? Click here to learn about the different data plans we offer.
I have the GSM hotspot -- the Netgear Unite -- how do I use it?
Before we jump into connection instructions, please make sure you have properly set your hotspot up. If you purchased it from a third party company, like groupOn, NewEgg, or eBay, you’ll first have to activate it at freedompop.com/activate.
If you purchased your hotspot directly from FreedomPop.com (or by calling the FreedomPop sales line) you do not need to activate it. Simply power your device on and you can use it to connect.
This article will show you how to connect your Apple tablet, Android tablet, Mac or Windows computer to the WiFi signal that your hotspot sends out.
What kind of device do you have?
Do this if you have a Windows computer
After you have finished the setup process, connect your computer to the WiFi network your hotspot broadcasts.
Step 1: Turn the hotspot on. Press the power button on the top of your Netgear Unite.
Step 2: On your computer, look in the bottom right corner for the WiFi connection section. Typically, this section is indicated by a small computer shaped icon, or it may look like columns of green signal bars.
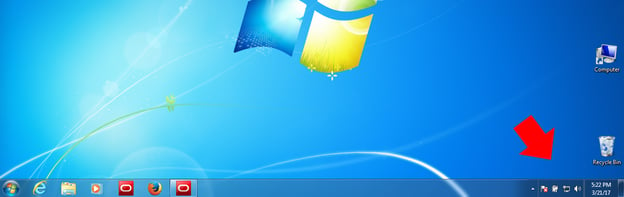
Step 3: Once you've found it, click the WiFi connection icon to open up the list of WiFi networks that are close by.
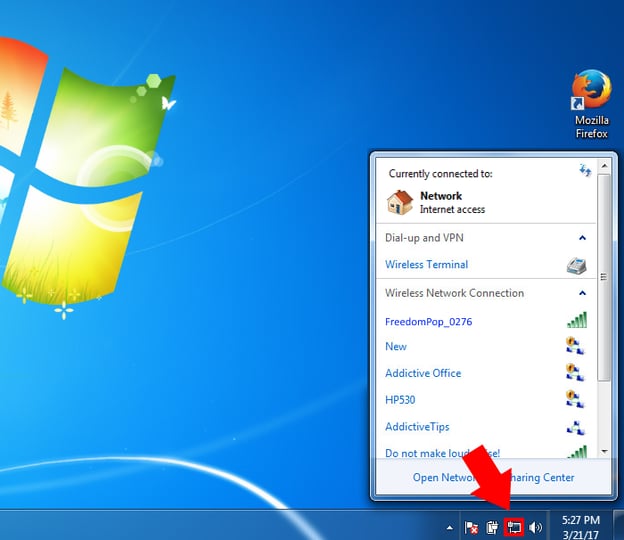
Step 4: Select the network that is broadcast by your FreedomPop hotspot. It will typically have the word "FreedomPop" in it, but to be sure, you can check the screen of your Netgear Unite for the name of your WiFi network.
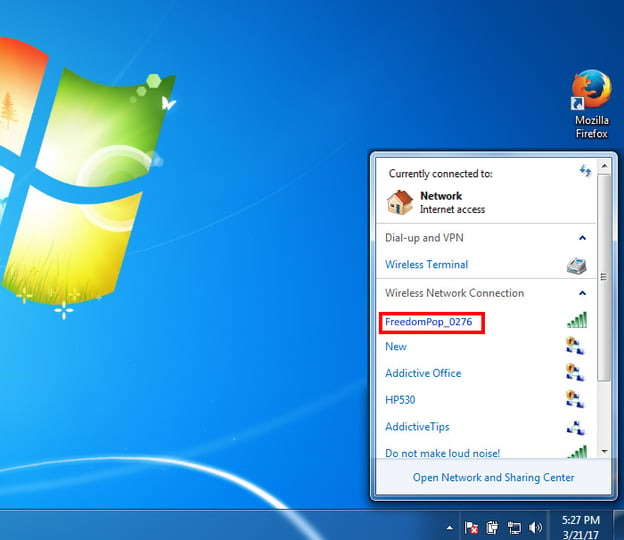
Step 5: Enter the password that is on the screen of your FreedomPop hotspot. If you're not sure, you can try the default password " freedompop".
Step 6: Once connected, use your computer! Open up a browser, like Chrome, FireFox or Internet Explorer and visit a website to test your connection.
Using a Mac Computer
After you have finished the setup process, connect your computer to the WiFi network your hotspot broadcasts.
Step 1: Turn the hotspot on. Press the power button on the top of your Netgear Unite.
Step 2: On your computer, look in the top right corner for the WiFi connection section. This section is indicated by the WiFi signal icon.

Step 3: Click the WiFi icon to open up the list of WiFi networks in your area.
Step 4: Select the network that is broadcast by your FreedomPop hotspot.
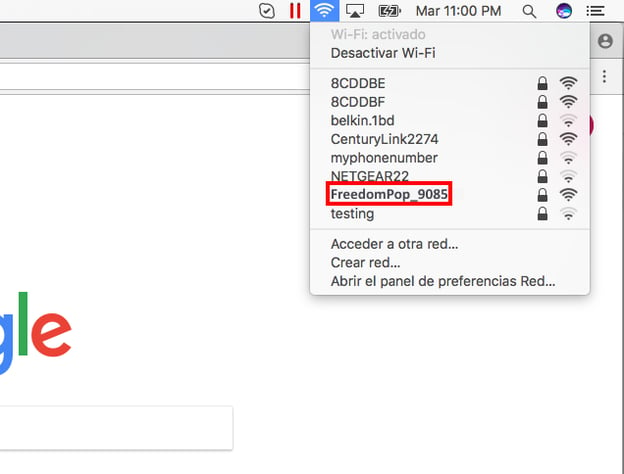
Step 5: Enter the password that is on the screen of your FreedomPop hotspot. If you are not sure, try the default password "freedompop".
Step 6: Use your computer!
Using an iPad
Step 1: To get started, power both the iPad and the hotspot device on. If your hotspot has a screen, you will be able to see the WiFi password (or Network Key) on the screen of your device. If not, the default password for all of our hotspot devices is " freedompop ".
Step 2: On your iPad, click on the Settings icon. If you cannot find it, use your finger to swipe down from top to bottom on your iPad. When the search bar comes up, type in “Settings”.
Step 3: Once you open Settings, tap on WiFi. Look to your left, the WiFi option is listed under “Airplane Mode”. Tap on it.
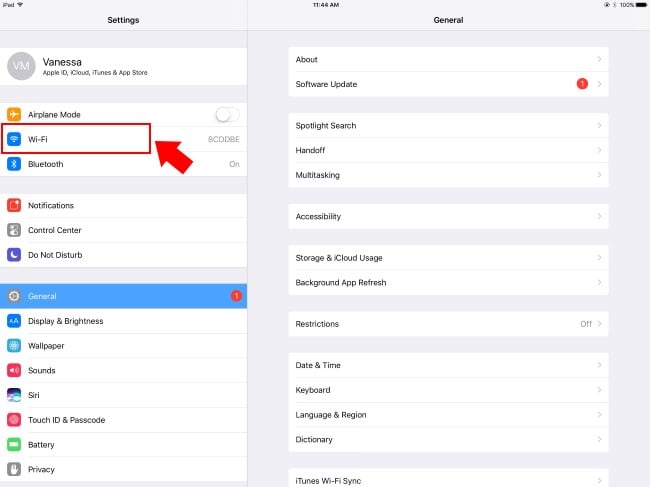
Step 4: Next, if your WiFi hotspot is on and broadcasting it’s signal, you should see its network name show up in your list of available networks. Look under the section that says “Choose a network”.
If you just turned your hotspot or your tablet on, please give both devices a minute or two for the WiFi network name to show up.
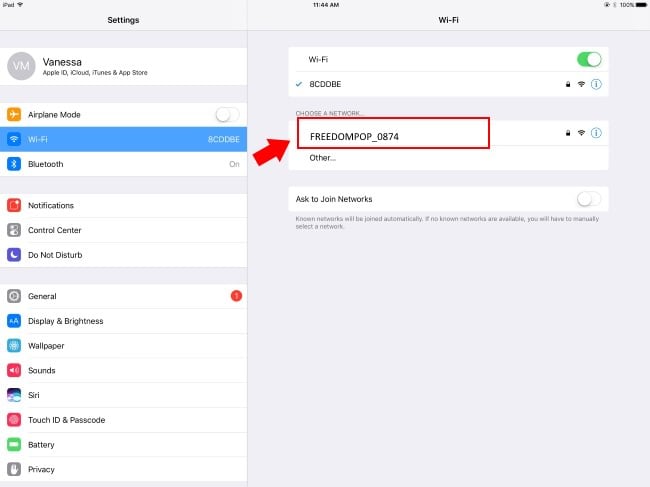
Step 5: Once you have located the WiFi network name, tap on it. You will be asked to enter the password (or Network Key) for that network. This is where you should enter the password that shows up on the screen of your hotspot device. If it does not - or if your hotspot does not have a screen - enter " freedompop ".
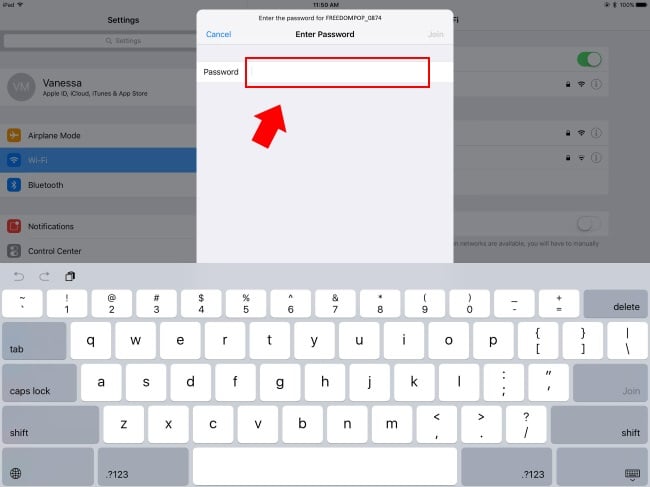
If you have any trouble connecting to your hotspot - or getting an internet connection after you connect to your hotspot - please read through our troubleshooting article here.
If you have any additional questions, please click here to learn how to get in touch with a FreedomPop representative.
Using an android tablet
Step 1: To get started, power both the Android tablet and the hotspot device on. If your hotspot has a screen, you will be able to see the WiFi password (or Network Key) on the screen of your device. If not, the default password for all of our hotspot devices is " freedompop ".
Step 2: On your tablet, swipe down from the top of the screen to pull down the Quick Settings Menu. Tap on the WiFi symbol to open up the WiFi Settings menu. If this does not work for your Android tablet, you will need to go to the Settings application instead, and click on WiFI.
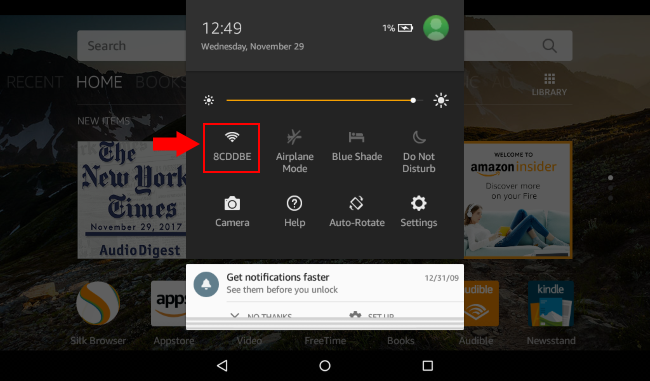
Step 3: Next, if your WiFi hotspot is on and broadcasting it’s signal, you should see its network name show up in your list of available networks.
Step 4: If you just turned your hotspot or your tablet on, please give both devices a minute or two for the WiFi network name to show up.
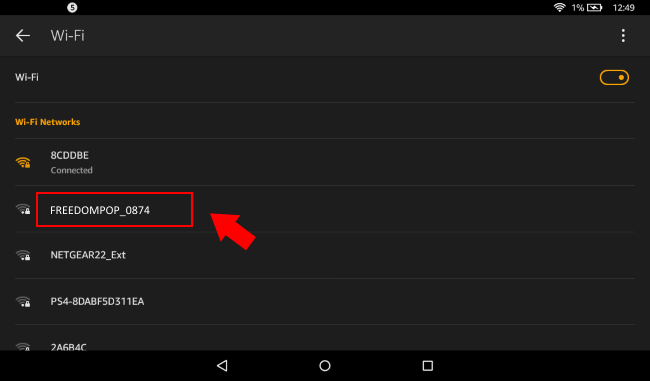
Step 5: Once you have located the WiFi network name, tap on it. You will be asked to enter the password (or Network Key). This is where you should enter the password that shows up on the screen of your hotspot device. If it does not show up - or if your hotspot does not have a screen - enter " freedompop ".
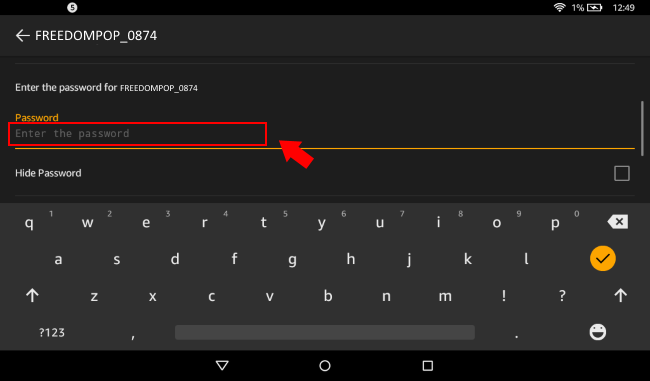
If you have any trouble connecting to your hotspot - or getting an internet connection after you connect to your hotspot - please read through our troubleshooting article here.
If you have any additional questions, please click here to get in touch with a FreedomPop representative.
