This information applies to the Premium SIM card
The serial number on your SIM card (called the ICCID number) begins with 89014
Did you activate the SIM?
First activate your SIM card online by going to freedompop.com/activate. At this time, decide if you'd like to transfer a phone number over from another wireless carrier.
First, let the number transfer complete
If you are transferring over your phone number, please wait until the number transfer is finished before you complete any other steps. You can view the status of your number transfer by logging in to your online FreedomPop account at freedompop.com/my-lines.
Connect to WiFi
This step is very important. For setup, you must have an internet connection, so connect your phone to your home WiFi network. If you do not have access to a home WiFi network, consider using the internet at a local library or cafe. After the setup process (which includes APN network connection steps, explained in detail below) WiFi will not be needed and you can rely on the internet access provided in your FreedomPop plan. Need help with this step? Read this article for detailed instructions.
Insert your SIM and wait for automatic APN setup
Insert your SIM card into a compatible phone and power on your device. Once your device has powered on, you will receive a message to complete automatic APN setup.
Follow the quick and easy steps on your phone (the text message you receive will tell you everything you need to know) and start using your new FreedomPop service!
If you haven't received the automatic APN setup text message
If you have any problems with the automatic APN setup or you do not receive the message after inserting your SIM, please update your phone’s APN settings manually. These steps work for Android phones. If you have an iPhone and you did not receive your APN message, click here to download the file directly to your phone.
Android Steps
Complete the following steps on an Android phone, to manually configure your APN settings.
Step 1: Open up the Settings application on your phone
Step 2: Tap on the Mobile Network section. This section may be called Networks, Connections or Mobile Network. Don’t see any of those options? You may need to click on More first.
Step 3: From the Mobile Network section, tap on APN.
If you have trouble tapping on the APN option, your phone may be locked to a carrier. Remember, only GSMA unlocked phones will work with our SIM cards. Click here to learn more about compatible devices.
Step 4: Add a new APN setting. In the top right corner of your phone screen you should see Add or a + sign. Tap on the Add or + sign to start a new APN setting. Sometimes, you’ll see three dots stacked on top of each other. That icon will open up more options. Tap on it and then look for Add New.
Enter the following:
| Name | FreedomPop |
| APN | ERESELLER |
| Proxy | Not set |
| Port | Not set |
| Username | Not set |
| Password | Not set |
| Server | Not set |
| MMSC | http://mmsc.mobile.att.net |
| MMS Proxy | proxy.mobile.att.net |
| MMS Port | 80 |
| MCC | 310 |
| MNC | 410 |
| Authentication Type | None |
| APN Type | default,supl,mms,fota |
| APN Protocol | IPv4 |
| Bearer | Unspecified |
Step 5: Turn VoLTE ON. To enable VoLTE on your phone, go back to Mobile Networks section, and look for VoLTE. Make sure to toggle or check this feature to enable it.
Step 6: Place a phone call! This step is very important, so do not skip it! You must place a phone call to finish initializing your setup and enable calling and texting functionality on your phone.
iPhones Steps
Your device should receive a signal automatically. If you have an iPhone, and you have not received your automatic APN text message, visit https://www.freedompop.com/configure-handset while on your phone, to download the APN profile manually.
Step 1. Place a phone call to begin the activation process. You must call another regular cell phone number. You cannot call a VoIP (Google Voice, Magic Jack, etc.) number.
Step 2: Turn VoLTE ON. To enable VoLTE on your phone, go back to Mobile Networks section, and look for VoLTE. Make sure to toggle or check this feature to enable it.
Step 3: Place a phone call! This step is very important, so do not skip it! You must place a phone call to finish initializing your setup and enable calling and texting functionality on your phone.
Read this article to finalize your phone service setup.
This information applies to the Standard SIM card
The serial number on your SIM card (called the ICCID number) begins with 89011
What does APN mean?
APN stands for Access Point Name. It is the connection between your service provider (FreedomPop) and your phone. Because the service is VoIP, and data services are used for calling and texting, activating APN settings is a required step.
Have you read our Getting Started article? We really recommend that you do that first. This article will tell you what kind of phone you can use with the FreedomPop SIM card and how to activate it online. Click here!
Your device must be GSM carrier unlocked. This means if you got your phone from T-Mobile or some other carrier, you have to contact the carrier to have them officially unlock it. If you bought the phone from a manufacturer instead of a carrier, (for example, buying an iPhone directly from the Apple store), then your device may already be unlocked. If your device is locked to a carrier (meaning it can only be used with T- Mobile or it can only be used with AT&T) then you cannot use the FreedomPop SIM card. If you are ever asked for a PIN or Password (usually after inserting your SIM) this means your phone is locked.
Connect to WiFi
This step is very important. For setup, you must have an internet connection, so connect your phone to your home WiFi network. If you do not have access to a home WiFi network, consider using the internet at a local library or cafe. After the setup process (which includes APN network connection steps, explained in detail below) WiFi will not be needed and you can rely on the internet access provided in your FreedomPop plan.
Configure APN settings
Please select your device type to read setup instructions.
Android Steps
Step 1: Open your Settings app and tap on Mobile Networks.
(Different phones have a different path. Some phones may require tapping "More" first. If your phone doesn't match what you see here, do to a Google search for your device name and the phrase "APN steps" to find your APN settings. For example, if you have a Pixel phone, search the phrase "Pixel APN steps".)
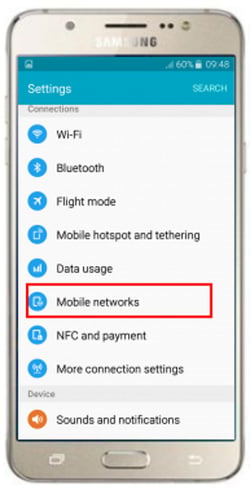
Step 2: Tap on the Access Point Names option. This is how your FreedomPop phone will connect to the mobile network. (If you cannot tap on Access Point Names, this probably means your device is locked to a specific carrier. Remember, only unlocked phones work with our SIM cards.)
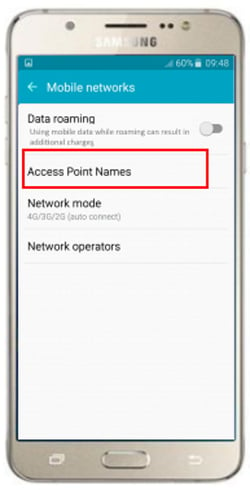
Step 3: Tap the "+" symbol to add a custom APN. On some phones you may see ADD instead of a "+" symbol.
.png?width=250&name=Samsung+apn+3+(3).png)
Step 4: Under APN, type in "fp.com.attz". Under NAME enter "FreedomPop" . Leave the other sections blank.
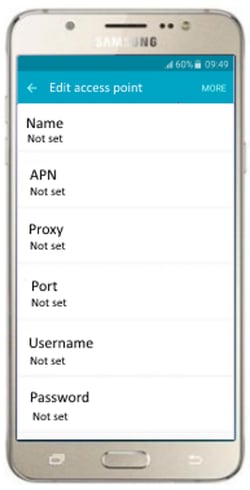
Step 4: Tap on Save and then go back to the previous menu. Tap on the newly added FreedomPop APN, to select it.
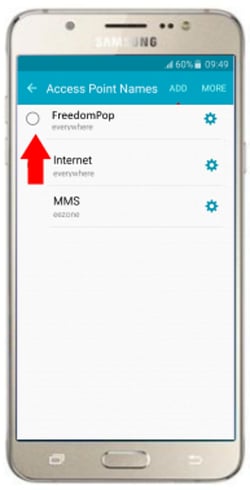
Step 5: You should be able to see the LTE signal on your device (at the very top, in the notification bar). Disable WiFi & Open a web browser to confirm that your connection has been established.
What to do after completing APN configuration
You have completed APN configuration. If you are reading these steps on your phone, click here to download the FreedomPop application. You will be directed to the Play Store. If you are reading these steps on your computer, open the Play Store on your phone and search for "FreedomPop Messaging". Install it to begin calling and texting.
Click here to learn how to use your Android phone after you have completed APN configuration steps. This includes steps for connecting to WiFi, calling, texting, downloading applications and more.
Still having connection problems?
Make sure your device has been properly activated. Visit ott.freedompop.com/activate and enter your SIM Card's ICCID number (found on the back of the SIM in very small numbers or the back of the package your SIM card came in) to confirm activation. Take a look at this for an example.
Remember, the phone you're using with your FreedomPop GSM LTE SIM Card, must be unlocked. Click here to learn more about unlocked phones.
Finally, if you are still unable to use your service, you may have a coverage problem. Click here to check coverage in your area. Enter your full address for the most accurate result.
iPhone Steps
Is your iPhone running an older operating system (11.4 or older)?
If so, your APN configuration steps will be different. Click here to review APN configuration steps for your 11.4 or older iOS device.
If your iPhone is running newer operating systems (11.5 or more recent), please complete the following steps:
Step 1: Turn your phone on and make sure it's connected to a WiFi network. You must use another source of internet to complete the first setup of the device. After your phone is setup, you won't need your WiFi connection, you can use the internet connection that comes with your phone.
Step 2: Tap on the Safari web browser. To setup your phone, you can only use Safari. Tap the website bar at the top of the screen. Type in the website address ott.freedompop.com/iosapn. Make sure you are completing these steps on your phone, not your computer.
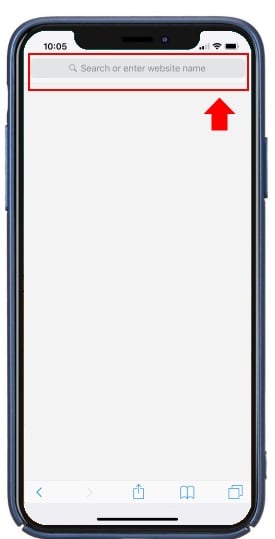
Step 3: Tap on the Select Country button. Select your location (United States) from the list of options. Tap on the Select Product button. Select your product (LTE SIM) from the list of options. Tap Create APN when you are done.
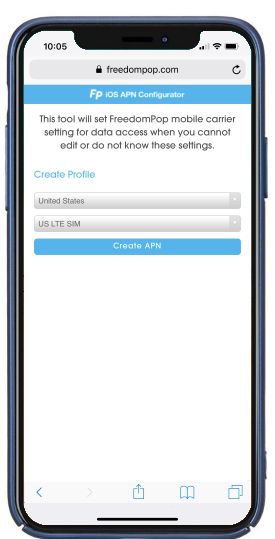
Step 4: Please allow the profile to download. This may take a moment. once downloaded you will see a message that tells you that you need to install the profile.
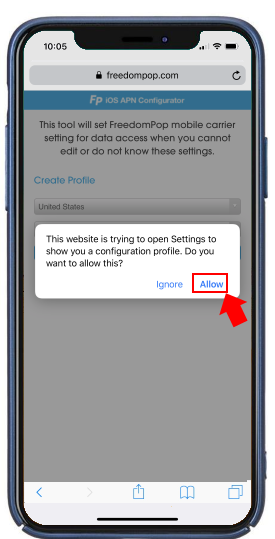
Step 5: After the profile has been downloaded, tap on Close.
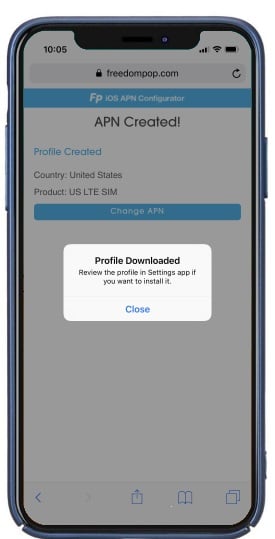
Step 6: Go into Settings and tap on Profile Downloaded.
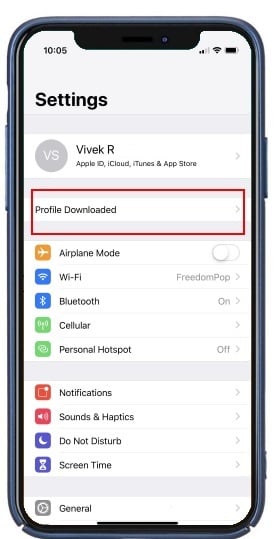
Step 7: Select the profile and tap on Install. The Install button is in the top right corner of the screen.
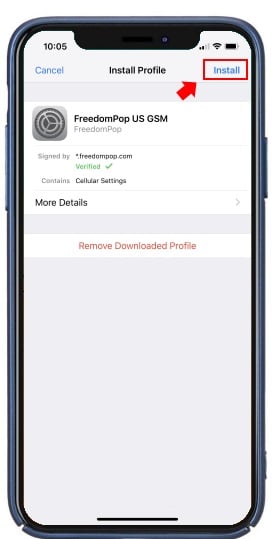
You should be able to see the LTE signal on your device (at the very top, in the notification bar). Disable WiFi & Open a web browser to confirm that your connection has been established.
What to do after completing APN configuration
You have completed APN configuration. If you are reading these steps on your phone, click here to download the FreedomPop application. You will be directed to the App Store. If you are reading these steps on your computer, open the App Store on your phone and search for "FreedomPop Calling and Texting". Install the app to begin calling and texting.
Click here to learn how to use your phone after you have completed APN configuration steps, this includes steps for connecting to WiFi, calling, texting, downloading applications and more.
APN Configuration - iPhones running 11.4 or older
To Configure APN settings on your iPhone running operating system 11.4 or older, complete the following steps:
Step 1: Turn your phone on and make sure it's connected to a WiFi network. When you first setup your phone you will need a separate internet connection (like your home WiFi). After setup, you won't need WiFi, you can use the internet access that comes with your FreedomPop phone.
Step 2: Tap on the Safari web browser. To setup your phone, you can only use Safari. Tap the website bar at the top of the screen. Type in the website address ott.freedompop.com/iosapn. Make sure you are completing these steps on your phone, not your computer.
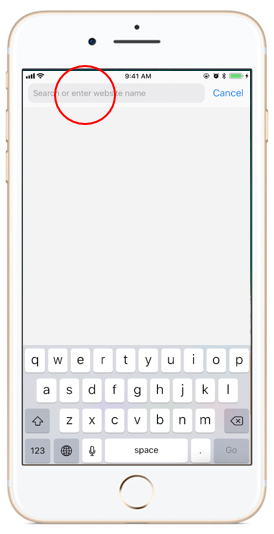
Step 3: Tap on the Select Country button. Select your location (United States) from the list of options. Tap on the Select Product button. Select your product (LTE SIM) from the list of options.
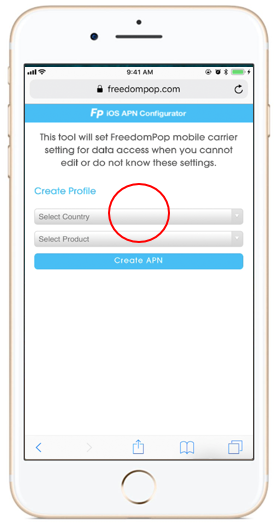
Step 4: Please allow the profile to download. This may take a moment. Tap Create APN when you are done.
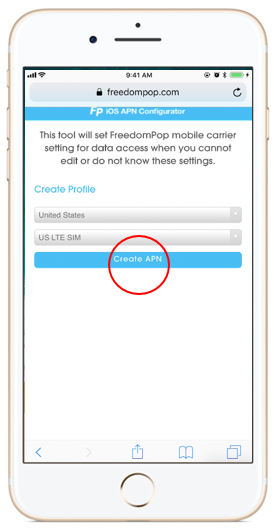
What to do after completing APN configuration
You have completed APN configuration. Test your data connection to be sure the setting change has worked.
If you are reading these steps on your phone, click here to download the FreedomPop application. You will be directed to the App Store. If you are reading these steps on your computer, open the App Store on your phone and search for "FreedomPop Calling and Texting". Install the app to begin calling and texting.
Still having connection problems?
Make sure your device has been properly activated. Visit ott.freedompop.com/activate and enter your SIM Card's ICCID number (found on the back of the SIM in very small numbers or the back of the package your SIM card came in) to confirm activation. Click here to see what this looks like.
Remember, the phone you're using with your FreedomPop GSM LTE SIM Card, must be unlocked. Click here to learn more about GSM unlocked phones.
Make sure you're over a WiFi network connection and download the FreedomPop calling application (FreedomPop Messaging on Android phones and FreedomPop Calling and Texting on iPhones). Log into your FreedomPop account and then try your connection again.
Finally, if you are still unable to use your service, you may have a coverage problem. Click here to check coverage in your area. Enter your full address for most accurate result.
What's next?
Now, you must download the FreedomPop Messaging application to place a phone call. Read this article to finalize your phone service setup.
